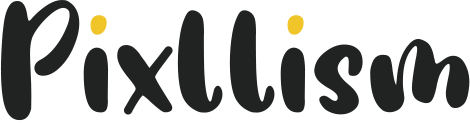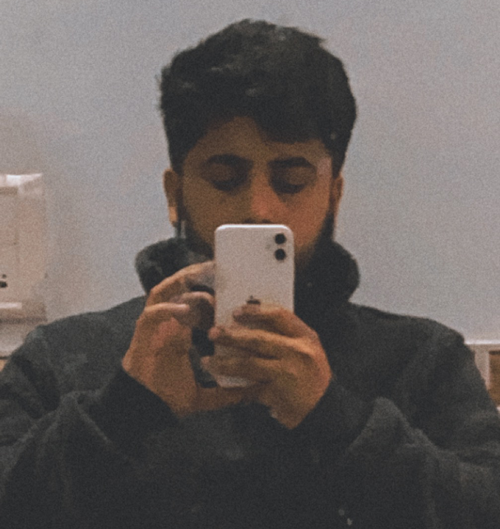Setting up a WordPress website locally offers a convenient way to develop and test your site before going live. With the Local tool, you can create a WordPress environment on your computer without the need for complex database setups or FTP clients like FileZilla. In this guide, we’ll walk you through the straightforward process of setting up WordPress on your local machine using the Local tool, enabling you to build and customize your website with ease.
Step 1: Download and Install Local:
First, download and install the Local tool from its official website (https://localwp.com/). Local is available for both Windows and macOS operating systems. Once downloaded, follow the installation prompts to set up Local on your computer.

Step 2: Create a New Site:
After installing Local, launch the application and click on the “Create a New Site” button on the left side of the bottom. Enter a name for your site and choose a preferred environment (Preferred, Custom, or Blueprint).

Step 3: Configure Site Settings:
In the site setup screen, configure the site settings such as the domain name, local site path, and environment type. You can choose between preferred environments like Apache or Nginx, and PHP versions based on your requirements.
Step 4: Choose WordPress:
Select “WordPress” as the site type from the available options. This prompts Local to set up a WordPress installation for your local site automatically.
Step 5: Customize WordPress Settings:
Enter your desired WordPress username, password, and email address for the admin account. You can also specify the site title and tagline during this setup process.
Step 6: Start the Site:
Click on the “Add Site” button to create and start your WordPress site locally. Local will handle the installation process, including downloading the necessary WordPress files and configuring the database, without requiring any manual intervention.
Step 7: Access Your WordPress Dashboard:
Once the site setup is complete, click on the “Admin” button next to your site in the Local dashboard. This opens the WordPress dashboard in your default web browser, allowing you to log in with the credentials specified earlier.

Step 8: Develop and Customize Your Site:
With WordPress successfully set up on your local machine, you can now begin developing and customizing your website. Install themes and plugins, create pages and posts, and tweak settings to your liking—all within the familiar WordPress interface.